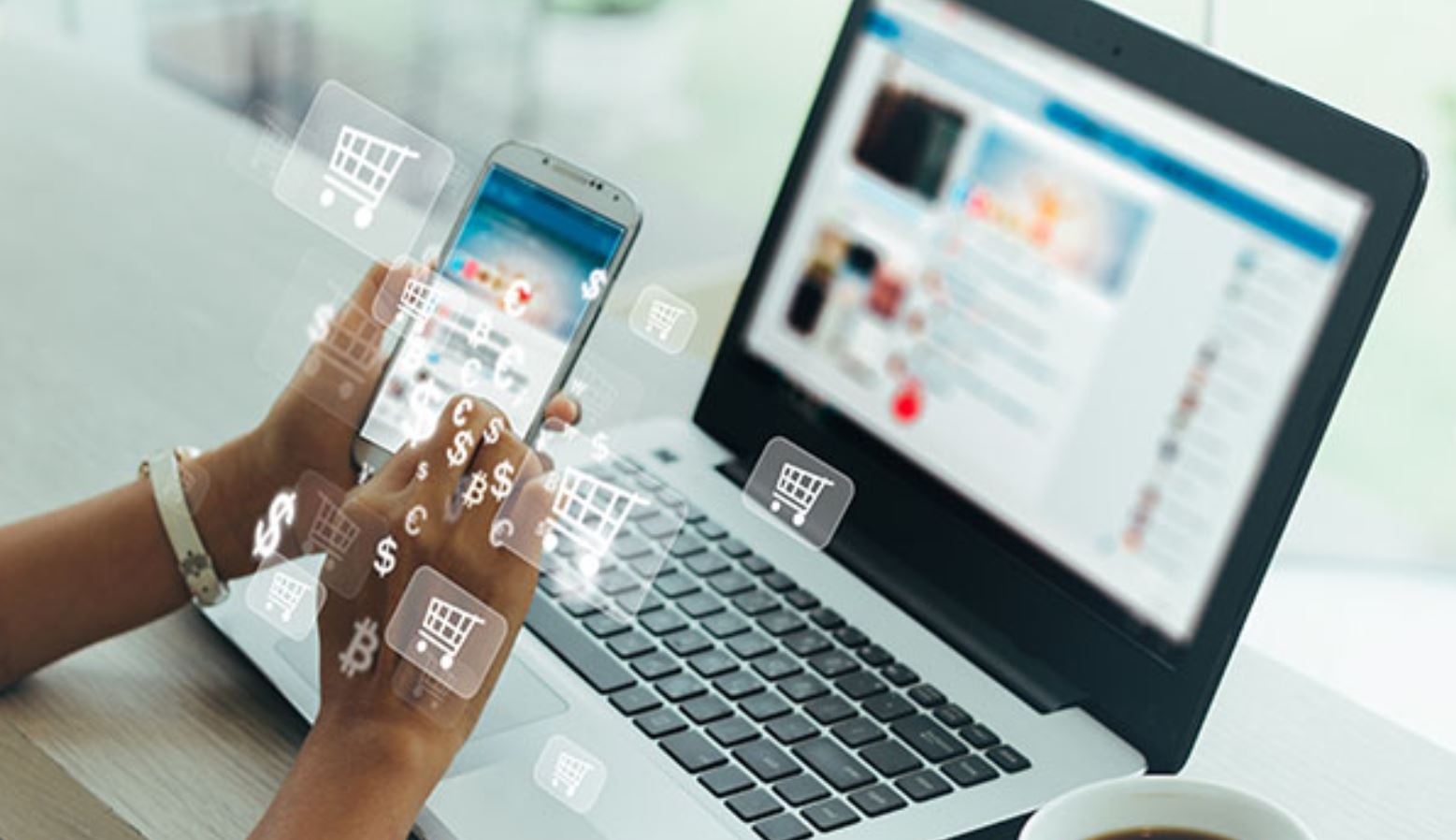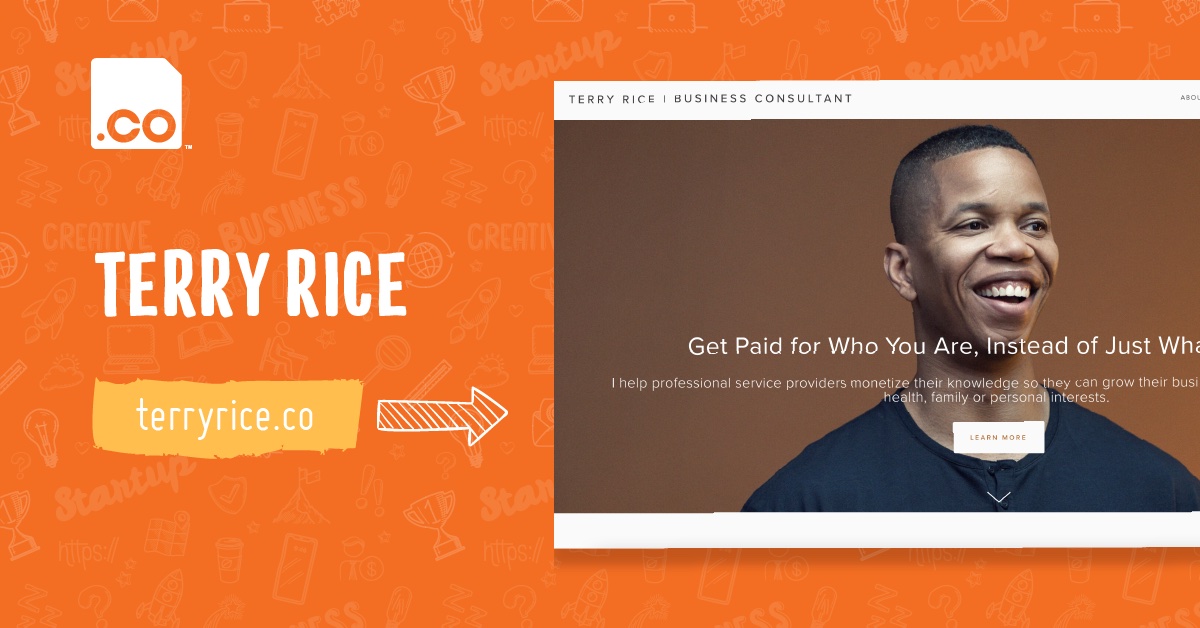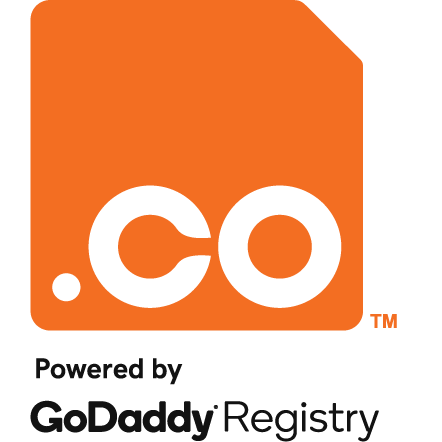When establishing your online presence for your business, it’s crucial to make a professional impression with your email communication. Many entrepreneurs initially opt for Gmail to set up their company email, but to be taken seriously, it’s best to have a dedicated business account separate from your personal one. Using a plain “@gmail.com” address can appear unprofessional and may not leave the best first impression on potential clients and partners. So, let’s explore your options for creating a custom email address that aligns with your business website’s URL and business name using Google’s email solutions, which have recently rebranded as Google Workspace.
Option 1: Google Workspace (formerly G-Suite). Google Workspace offers a comprehensive suite of cloud services tailored for business management. While it’s not free, it provides an array of robust tools that can enhance your productivity and professionalism. With this solution, you can create a custom email address that matches your business domain and benefit from the full range of Google Workspace features, such as Gmail, Google Drive, Google Calendar, and more. This can help streamline your business operations and improve communication with your clients and team members.
Option 2: Free Email Forwarding with a Custom Domain. If you’re looking for a more budget-friendly alternative, you can still use Gmail with a custom domain by setting up email forwarding. This service allows you to forward messages from your custom domain to your personal Gmail account, maintaining a professional appearance without the cost of Google Workspace. Keep in mind that while the forwarding service itself is free, you’ll need to purchase and register a custom domain as well as acquire email hosting services to make this work effectively.
To assist you further, let’s walk you through the setup processes for both Google Workspace and free email forwarding services. We’ll ensure that you make the right choice that aligns with your business goals and budget while projecting a professional image for your clients and partners.
The Google Workspace Solution
One option for setting up your custom business email is by leveraging Google Workspace, a solution that streamlines business management with its extensive feature set, including tools like Docs, Sheets, Calendar, Slides, and many more. Google Workspace offers a range of pricing plans, making it accessible to businesses of various sizes and needs. If your business is in its early stages and you have the financial flexibility, investing in Google Workspace could prove to be a valuable decision. Let’s go ahead and guide you on how to initiate the setup process.
- Click on this link and follow the instructions from Google Workspace. Type in your business name, number of employees, region, and other required information.
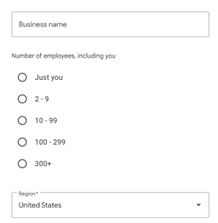
- Create a Google Workspace account to become the administrator (by adding in your first and last name and current email address).
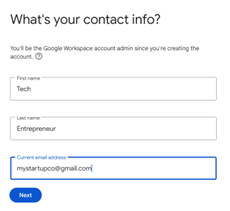
- Enter your domain name and select a plan that suits your business needs. The standard plan includes a custom business email, video meetings, storage, security, management controls, and more.
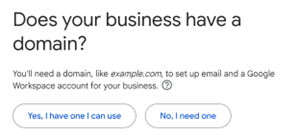
- After you add your payment method information, you will be asked to verify your domain ownership by adding a verification code that ensures no one else can access your domain. Simply follow the instructions to complete the verification.
- Once domain ownership is verified, Google Workspace will guide you through the process of creating email accounts for your domain.
- You can now access your custom email address by visiting gmail.com and signing in. Remember that Google Workspace is a paid service, and you’ll need to provide billing information and select a subscription plan after a 14-day free trial period.
The Free Solution
Another option is to set up email forwarding to your custom domain email account, which can be a more budget-friendly approach. Let’s start!
- Purchase a domain name. Purchase a custom domain name and email hosting if you don’t have one. There are options like GoDaddy or Namecheap. Start your search here.
- Select your email address. Create a business-related username, such as “[email protected]” or “[email protected].”
- Access Your Business Email Account. To set up email forwarding, log in to your new or existing business email account, which may be hosted on your domain registrar’s platform, cPanel, or the email hosting provider you chose in Step 1.
- Locate Forwarding Options. In your business email account, look for the “Forwarding” or “Forward” settings. This is where you’ll configure email forwarding.
- Add Your Personal Gmail Address. In the forwarding settings, you’ll have an option to add an email address to forward emails to. Enter your personal Gmail address.
- Verify Forwarding. To ensure security, the business email system may send a confirmation email to your Gmail account. Open your Gmail and click the verification link in the email to confirm the forwarding.
- Adjust Forwarding Settings. You can choose whether to keep a copy of the forwarded emails in your business email account or not. This setting depends on your preferences.
Now that Gmail serves as the recipient of all email messages, don’t forget to set up sending emails from Gmail to enhance your professional brand reputation. Follow these steps to finalize the setup:
- Enable “Send Mail As” in Gmail. In your Gmail account, go to “Settings” (the gear icon) and select “See all settings.” Under the “Accounts and Import” tab, find the “Send mail as” section.
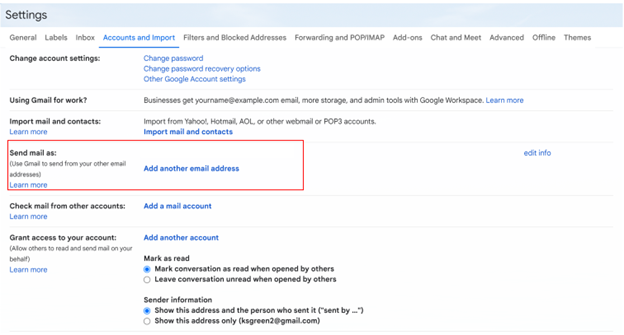
2. Add Your Business Domain Email. Click “Add another email address,” then input your business domain email address. Ensure to uncheck the “Treat as an alias” box if you want to use this feature for sending emails from your business domain.
3. SMTP Server Settings. Gmail will prompt you for your SMTP server settings. You’ll need to find these in your business email provider’s documentation. Typically, it includes information such as:
4. SMTP server: smtp.gmail.com
5. Username: this is the username you chose for your Gmail account.
6. Password: Enter your Gmail account password for the app-specific password you generated earlier.
7. Port: choose 465 or 587.
8. Secure connection using: TLS for 587; SSL for 465.
9. Test the Configuration. Gmail will send a verification email to your business email address. Open your business email account, locate the verification email, and click the link to confirm. This step ensures you can send emails using your business domain address from Gmail.
10. Choose Default “From” Address. In your Gmail settings, you can choose which email address (your personal Gmail or business domain address) you want to use as the default “From” address when composing emails. This way, you can select either address as needed.
Additional Tips:
- Periodically check your forwarding and sending configurations to ensure they’re still working correctly, especially after password changes or updates to your business email system.
- Be mindful of the “reply-to” address when sending emails. It’s essential to select the appropriate address (Gmail or business domain) based on the context of the email.
With these simple steps, you can seamlessly manage your business emails alongside your personal Gmail account. This setup keeps all your email communications organized and helps you maintain a professional appearance with your business domain email address.
Remember, if you ever face any issues or need assistance, don’t hesitate to reach out to your domain registrar’s support team or consult your email hosting provider’s documentation for specific setup instructions. And always be cautious with sensitive information, like passwords, when configuring email settings.
Establishing a custom domain for your business email is a powerful means to not only project professionalism but also foster trust with both new and established customers. Given that email serves as a mainstream channel for communication between businesses and clients, it’s essential that your business email reflects your business name and branding.